The concept of the cache is very important to understand; while the projects are stored locally in your cache, Microsoft Project also connects to Project Online to make sure that the schedule you are selecting (from your cache) is in fact current. If not, it will automatically refresh before opening. This way, you can be confident in the knowledge that you are always getting the most recent copy, while still enjoying the efficiency of using the cache.
There are a few options you have as a user to clean up or clear the cache if there are any projects that seem to be causing issues when trying to open or save them.
Here are some commonly identified problems stemming from the cache:
- Errors saving back to Project Online and failed queue jobs.
- Invalid data presented in tasks.
- Projects claiming to be checked out even though Project Online indicates they’re checked in.
Cleaning up the Cache in Microsoft Project
To access the cache details, complete the following steps:
- Launch Microsoft Project and connect to your Project Online instance using the appropriate profile when prompted.
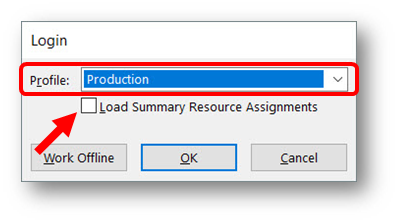
- Go to File > Options and select the Save section from the Project Options dialog.
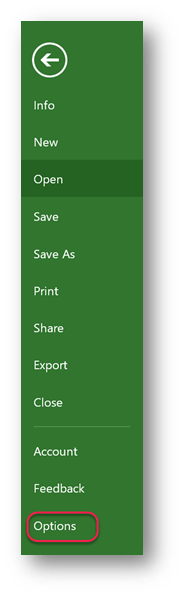
- At the bottom of the Save page, click the View Cache Status button.
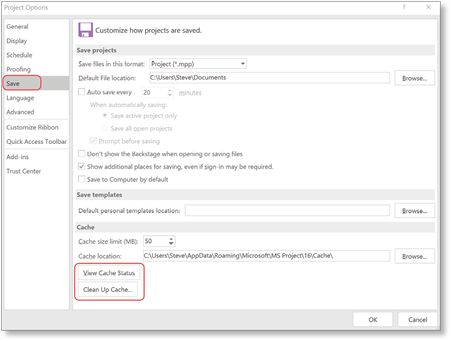
- In the Active Cache Status dialog, you can view jobs that have processed and their state, as well as view a tab with all errors that may have occurred when processing jobs.
- Click the Close button.
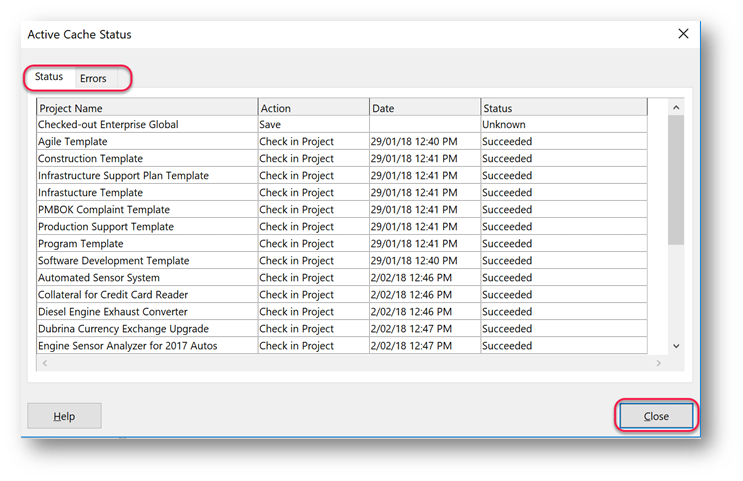
- At the bottom of the Save page, click the Clean Up Cache button.
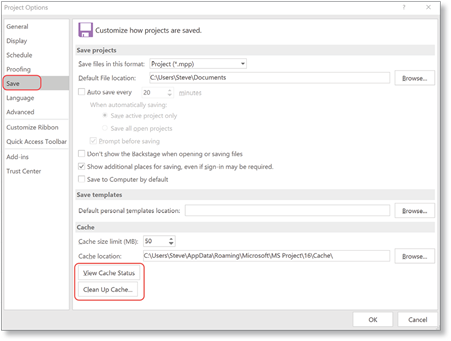
- The Clean Up Cache dialog shows some cache statistics for the schedules that are included in your cache.
- Using the Project Filter in the middle of the dialog to control the types of projects displayed.
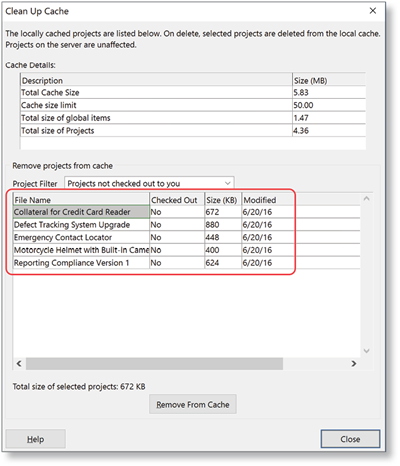
- You can remove these projects from the cache if you are experiencing issues opening or saving a project by using the Remove From Cache button. This would then force Microsoft Project to retrieve the online copy of the project the next time you opened it.
A final note: you can eliminate a lot of cache-related problems ahead of time by opening the schedule directly from Project Online.
What’s next
If you find yourself having to regularly clear your cache, keep an eye out for our upcoming blog post, where we show you how you can add functional shortcuts to the Office Ribbon.
Conclusion
Hopefully this solves any cache related problems you might be having! However if your cache is still getting in the way of your productivity, feel free to contact the Sensei Client Care team who are happy to help with any problems you might be having.

By Piet Remen
Piet has been part of the Sensei team for over 15 years implementing, developing and supporting Microsoft solutions for our Clients across a wide range of vertical sectors. Through his experience Piet has a sound understanding of the challenges many industries face and his combined skills of business acumen and technical abilities provides him with a prime position to recommend realistic workable solutions to relieve business pain points for customers.



